
This section describes the processing of an invoice that is already linked to an order via AFO 221(Receive without barcode), AFO 223 (Invoice entry) or AFO 225 (Full invoice entry). Please see section 231.3 for more information on registering the invoice via AFO 231.
After choosing this option the following form will be displayed:

Enter here the name or part of the name of the vendor. A list of vendors that fulfil the criterion you have specified will be displayed on a survey screen. If a vendor code has been defined you can enter this code. The internal number of the vendor if known or the ‘M'emorize option can also be used. Whichever method you use, an input screen will then be displayed immediately on which you must enter a valid invoice number.:

Next the overview screen of the invoice will be displayed:

section AG: General Details
This field has a number of subfields. If you select this field you can input or amend data. See section 231.2.1.
option AN: An annotation giving additional information about the invoice can be entered here. In the case of a credit note, for example, you can enter the invoice to which the credit note refers. The maximum number of characters for the annotation is 130.
section GB: Global Amounts
You can enter or amend the global amounts for the invoice in this field. Which amounts can be dealt with in this way depends on whether the definitive unit price and discounts are to be taken into account when the invoice is calculated. See section 231.2.2.
option X: Close invoice
By choosing this field the invoice will be closed. See section 231.2.3.
option XX: Extra payment amount
If you select this field after the invoice has been closed, you can input an extra payment amount on the invoice. This amount will be additionally deducted from the bookkeeping balance and spread over the different base funds without any change being made to the commitment balances.
section AW: Linked orders
By selecting the AW field the order details of the purchase orders noted on the invoice can be called up. See section 231.2.4.
: retracts a status change (like from ‘in preparation' to ‘paid').
: retracts an extra payment (option XX).
: With this option a payment base fund can be input for each of the base funds from which items on the invoice will be paid. This has the effect that the invoice will be paid from this payment base fund instead of the base fund the purchase order was originally charged to. Inputting a payment base fund has no effect on the original fund commitment amounts created when the purchase order was input; the link with the original payment base fund remains unchanged.
With this option a payment base fund can be input for each of the base funds from which items on the invoice will be paid. This has the effect that the invoice will be paid from this payment base fund instead of the base fund the purchase order was originally charged to. Inputting a payment base fund has no effect on the original fund commitment amounts created when the purchase order was input; the link with the original payment base fund remains unchanged.
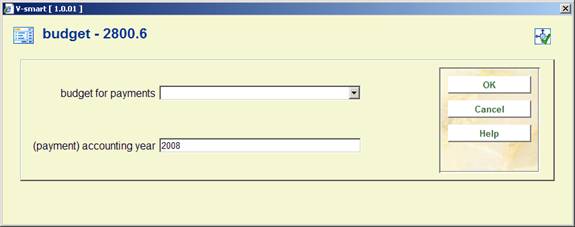
: Choose this option to display additional information on the budgets involved in this order. See section 231.2.5.
: Select this option to view the different dates on which the status of the invoice has been changed. See section 231.2.6.
: With this option you can view several ‘technical' details about the invoice:

·
Locat(ion)
This field has no meaning within AFO 231 and is always blank.
This field has a number of subfields. If you select this field you can input or amend data. Purchase orders have already been noted on the invoice, in this case there are two possibilities:
· The invoice has already been paid. An input screen will be displayed. You can only enter an external bookkeeping number and/or amend the invoice date on this screen.
· In all other cases an input screen will be displayed on which you can still input the currency, the details field, invoice date, bookkeeping number and price type.
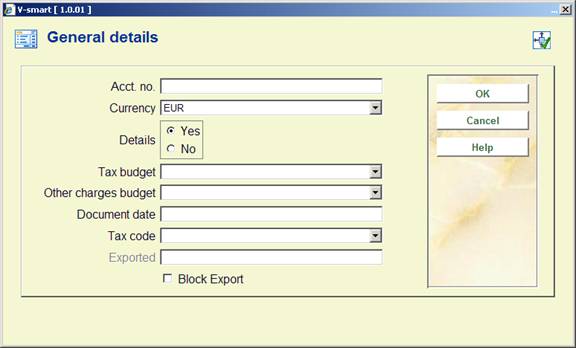
Acct. no.: Enter the bookkeeping number (allocated by an external bookkeeping department) here; this is an extra search key to the invoice.
Currency: Choose a code from the dropdown list.
Details: Choose ‘Yes' here if the system should take the definitive unit prices into account and calculate the totals (bearing in mind any discounts or expenses). Choose ‘No' if the system should not take the definitive unit prices into account. In this case you then have to enter the total prices for the invoice yourself. Depending on how the parameters have been defined, the system will either default to details or no details
Tax Budget: Choose a code from the dropdown list, when tax must be paid from another budget than the order budget. This field is not mandatory.
Other charges budget: Choose a code from the dropdown list, when other charges (such as postage & packing) must be paid from another budget than the order budget. This field is not mandatory.
Document date: enter the date on the invoice (the system assigns the system date to the invoice).
Tax code: Choose a code from the dropdown list (these codes are defined in AFO 272 – Acquisitions Parameters Control – Acquisitions Authority Lists). This field is not mandatory.
Exported: the system enters the date here, that the invoice was exported (via AFO 278). Use of this functionality is optional.
Block export: check this box when the invoice should not be exported. Use of this functionality is optional.
You can enter or amend the global amounts for the invoice in this field. Which amounts can be dealt with in this way depends on whether the definitive unit price and discounts are to be taken into account when the invoice is calculated.
· If the details field is on J (yes) an input screen will be displayed on which any global reductions, expenses and VAT / customs charges can be entered manually. The system calculates the net total on the basis of the unit prices noted on the invoice. The discounts, expenses and VAT charges which are specified here are taken into account when the total is calculated. If the invoice pertains to more than one base fund these will be spread over the different funds.
Please note!
A whole number or a percentage can be entered for both the discounts and the VAT rate (e.g. 55 or 5%).
If amounts have been entered earlier or calculated by the system these will be displayed as default, e.g. <5000>.
The global amounts on an invoice can only be entered if the status is ‘in progress' and the currency field has been filled in.
· If the details field is on N (no) an input screen will be displayed on which the amount can be entered that must be deducted from the bookkeeping balance on payment. This is necessary when more than one base fund pertains to one invoice.
Please note!
The global amounts on an invoice can only be entered if the status is ‘in progress' and the currency field has been filled in.
If purchase orders on the invoice are charged to more than one base fund, the total amounts will have to be calculated manually, making this a less attractive method of working for this kind of invoicing and base funds control model.
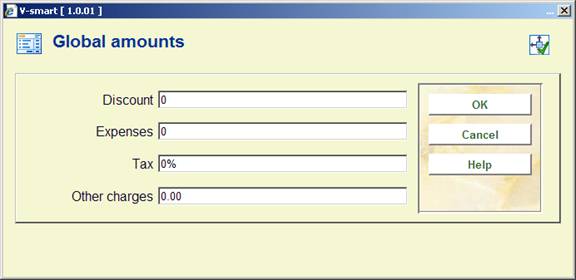
Discount: enter an amount or a percentage(optional).
Expenses: enter an amount (optional).
Tax: enter a tax percentage or amount(optional)
Other charges: enter an amount (optional)
Note
Although no entry in any of these fields is mandatory, you must call up this form and click . Because by clicking here, the system calculates the amount to be paid. In case of foreign currency, the re-calculation to local currency is done here.
By choosing this field the invoice will be closed. This means that:
· the fund commitment amounts will be annulled;
· the total amount of the invoice will be deducted from the bookkeeping balance of the relevant base fund(s) for the bookkeeping year.
Before the invoice is closed an input screen will be displayed on which the amount to be paid must be entered. The total amount of the invoice is the default amount. This amount can hence be amended right up to the very last moment. (The reason for this is so that the most recent exchange rate can be used for converting foreign currencies on an invoice to the local currency.) The amount displayed by the system (the amount between round brackets) is the total amount of the invoice converted to the local currency. The system uses the exchange rate entered in AFO 242 (‘Exchange rate control'). Of course you cannot be sure that this rate of exchange will not have changed by the time the invoice is paid, thus the actual amount to be paid (for ‘foreign' invoices) is often incorrect and has to be input.
Please note!
In addition to the committed price and the payment price, there is another price in V-smart, namely the invoice price. This is the price which is ultimately entered per item in every purchase order. The invoice price may differ from the payment price because factors such as global VAT amounts, global discounts and global expenses are invoice linked as opposed to order linked. The invoice price can only be viewed in the purchase orders. It is only stored in the purchase orders if the details field is set to ‘yes'.

By selecting the AW field the order details of the purchase orders noted on the invoice can be called up. An overview screen will be displayed:

: Select a purchase order and choose this option to remove the order from the invoice (this does not delete the invoice itself).
: Select a purchase order and click on this option to view detailed data.
: Select this option to display the bibliographic record to which a purchase order is linked (brief display).
: The next screen is displayed with this option (cyclical display).
: Select this option to note the purchase order on the invoice. A screen will then be displayed on which you can note the order number(s) separated by a comma.
Note
Only orders that have been received can be added to an invoice.
: When you enter the external order number on the form that appears after selecting this command and click OK, all orders linked to that external order number will appear on the invoice immediately.
: Select this option to enter or amend the unit price for all purchase orders.
: Select a purchase order and click on this option to enter or amend the unit price, tax and individual discount for that purchase order.
: Select this option to enter or amend the percentage of VAT for all purchase orders.
: Select a purchase order and click on this option to enter or amend the percentage of VAT for that purchase order.
: Select this option to enter or amend the individual discount for all purchase orders.
: Select a purchase order and click on this option to enter or amend the individual discount for that purchase order.
More information about the base funds pertaining to the invoice can be requested with this option. This information is displayed on two screens. The screens are displayed cyclically with the help of the ‘Next screen' option.
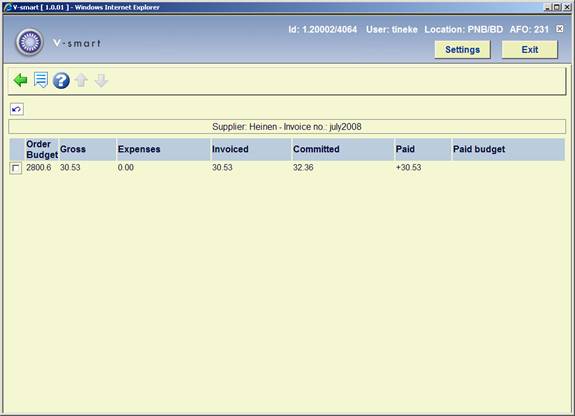
Order budget: The system specifies the base funds to which the following amendments will be made when the invoice is closed:
· The fund commitment amounts in the TOTBFC field will be reversed (i.e. this amount will be added to the balance of the base fund as the fund commitment amounts were subtracted from this fund at the time of ordering). Please note that the system parameters can also be defined to reverse the fund commitment amounts when items are received and not when they are invoiced.
· The amount to be paid, TOTINV, will be subtracted from the bookkeeping balance of the base fund (unless a payment base fund has been input (see below)).
Gross: The system displays the gross amount to be paid which was either entered by you earlier or calculated by the system (see GA above). In currency of order.
Expenses: The system displays the costs (general costs + tax) minus any discount. If the invoice pertains to several base funds the costs are spread over the different funds.
Invoiced: The system displays the total invoice amount to be paid from the relevant base fund. If the details field is set to ‘Yes”, the system calculates this amount on the basis of the gross price plus (minus) the costs. If the details field is set to ‘No', you will have input this amount yourself (see the GA option).
Committed: This field gives the sum of the fund commitment amounts (in the local currency) of the purchase orders noted on this invoice. When the invoice is closed this amount will be subtracted from the fund commitment amounts. This does of course have an effect on the balance of the base fund in question.
Paid: The total amount (in the local currency) of the invoice (TOTINV) will be entered here after the invoice has been closed.
Paid budget: A payment base fund can be input with the PBF option on the survey screen (see below). As a consequence the invoice will not be paid from the base fund displayed in the BASE FUND field (see above) but from the base fund entered in this field. This field has no effect on reversing budgetary fund commitment amounts (see TOTBFC above) which will still be subtracted from the fund commitment amounts of the base funds the order was originally made on.

Order budget: The system specifies the base funds to which the following amendments will be made when the invoice is closed.
Invoiced: The system displays the total invoice amount to be paid from the relevant base fund. If the details field is set to ‘Yes”, the system calculates this amount on the basis of the gross price plus (minus) the costs. If the details field is set to ‘No', you will have input this amount yourself (see the GA option).
Committed: This field gives the sum of the fund commitment amounts (in the local currency) of the purchase orders noted on this invoice. When the invoice is closed this amount will be subtracted from the fund commitment amounts. This does of course have an effect on the balance of the base fund in question.
Invoiced (EUR): Local fund commitment amount, i.e. the amount in the TOTINV column converted to the local currency.
Paid: The total amount (in the local currency) of the invoice (TOTINV) will be entered here after the invoice has been closed.
Extra adjustment: An extra payment amount.
YEAR: The YEAR column gives the bookkeeping year in which the payment will be or has been made.
Select this option to view the different dates on which the status of the invoice has been changed.
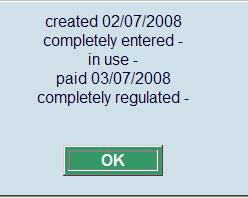
The meaning of the fields that are displayed is as follows:
· Created
- The date on which the invoice was created.
· Completely entered
- The system parameters can be defined in such a way that there is an additional status. When the X option is used the system will initially set the status as ‘input complete'. The second time the X option is used the status will be changed to ‘paid'. This is of particular interest to large organisations in which the invoice is input and paid by different departments. Normally this step is skipped. As the parameter in question cannot be defined interactively, you will have to contact the helpdesk. When this option is used, the date on which the invoice was entered completely will be displayed in this field.
· In process
- The system parameters can be defined in such a way that the input of the invoice must first be closed (with the X option) before the invoice can be registered. This is of particular interest to large organisations in which the invoice is input and paid by different departments. Normally this step is skipped. As the parameter in question cannot be defined interactively, you will have to contact the helpdesk. When this option is used, the date on which the status of the invoice was changed from ‘in progress (bookkeeping)' to ‘paid' will be displayed in this field.
· Paid
- The date on which the invoice was closed and consequently paid is entered in this field.
· Completely regulated
- This field is also not usually filled in. It is the date on which the XX option (registering an extra payment amount) was used.
Please note!
The status ‘created' is normally changed directly to ‘paid', the intermediate statuses and ‘completely regularised' being omitted. For large organisations the system parameters can be defined so that there are three or even four changes in status instead of two.
After choosing this option the following form will be displayed:

Enter here the name or part of the name of the vendor, an input screen will then be displayed immediately on which you must enter a valid invoice number:
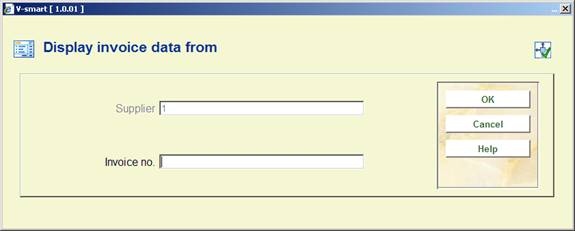
Enter the invoice number. The overview screen with an “empty” invoice will now be displayed:

· See section 231.2 for a description of all fields and options.
· In the section AG enter “N” for New Invoice.
· use the AW option to add orders to the invoice.
Note
Only orders that have been received can be added to an invoice. Adding an invoice to an order that has not yet been received can only be done through AFO 223 (see the help for that AFO for more information).
When you leave this screen without entering any data, the following message will be displayed:
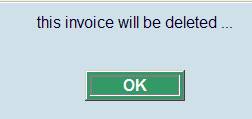
After choosing this option the following form will be displayed:

Enter here the name or part of the name of the vendor, an input screen will then be displayed immediately on which you must enter a valid invoice number. Enter the credit note details here:

Choose the option AG:
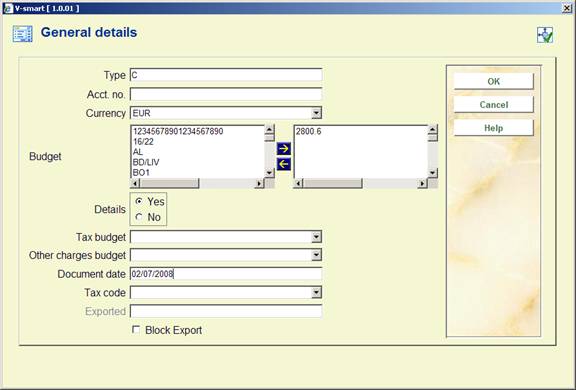
· Enter a “C” after type.
· Select the right currency code.
· Select the budget to which the amount is to be credited.
· Enter data in the other fields as required (like document date).
Choose the option AN:

· specify for which invoice the credit note is.
Choose the option GB
· do not enter anything on the intermediate screen

· enter a negative amount after Total Net Amount.
Choose the option X to ”pay” the invoice. The system will add the amount to the budget specified:
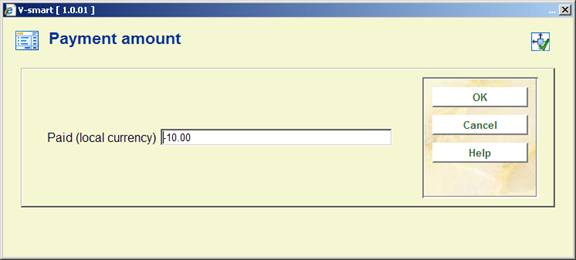
Note
It is not possible to link the credit note to an order via the AW option. In this case it is also impossible to add a link to an order first via AFO 223, because you then cannot change the type to ‘C' (for credit note) here.
Multiple bibliographic records (“child” items) may be added to a single order/request (“parent” item) in order to handle memberships, serial title splits and changes, monographic series, standing orders, and so on. Staff add this information from Ordering, and can update it in Receiving or Ordering. The order number associated with a child order is the same as that of the parent – only the bib record will be different. Staff may receive, return, and claim copies of the child items separately, and may invoice them separately too.
See the introduction to the acquisitions module for background information.
Any invoicing added to a child record is also added into the main parent record.
Invoicing of child records is done by first accessing the child record (i.e. by selecting the global registration icon from the Order detail screen, by selecting the Invoice status line from the Order detail screen, using AFOs 221/223/224/225). Child records cannot be added to an invoice through AFO 231/232.
When a child is invoiced, a corresponding receipt line will be created/updated in the parent record. This allows you to see the invoicing done on all of the child records from the parent order.
When viewing an invoice containing entries for child records, the title information from the child record will display in the invoice AW section:
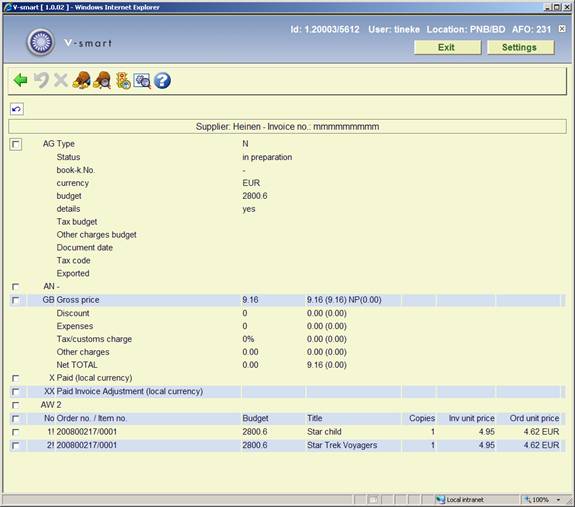
To delete the invoice of a child entry, select the AW line:
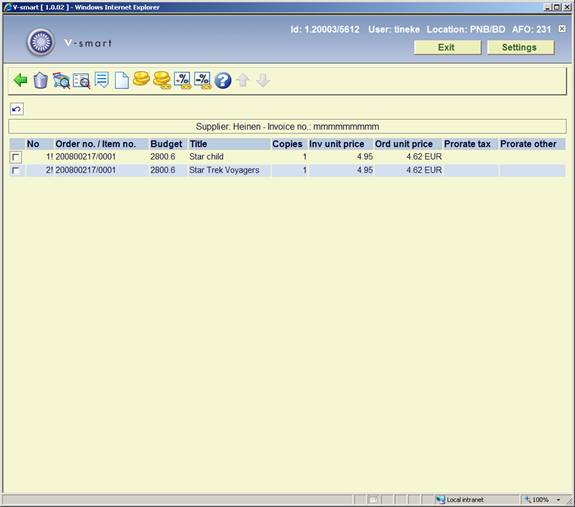
Select the option and type in the order number, click .
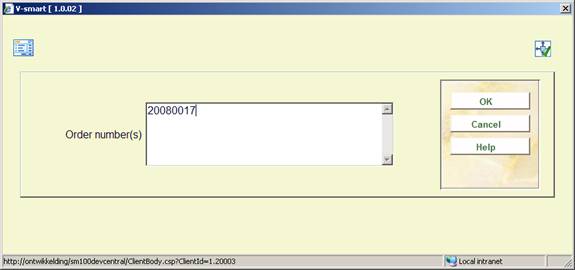
The system displays a form containing the child entries for this order number that are present on the invoice.
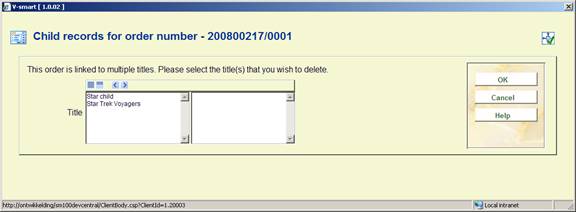
Select the title(s) that you wish to remove from the invoice.
· Document control - Change History
|
Version |
Date |
Change description |
Author |
|
1.0 |
July 2008 |
Creation |
|
|
1.1 |
August 2008 |
replaced screen shot for AW option |
|
|
2.0 |
January 2009 |
new option parent/child orders |
|
|
3.0 |
May 2009 |
more options on AW screen |
|